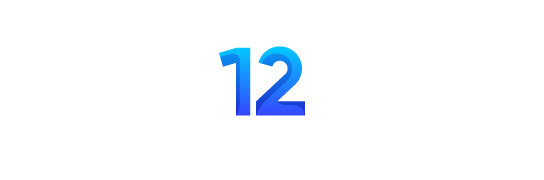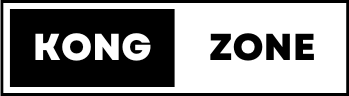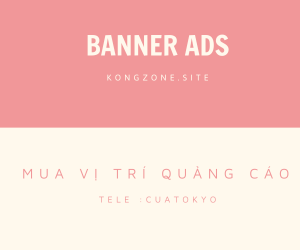Quảng cáo trực tuyến có thể làm gián đoạn trải nghiệm duyệt web của bạn, từ những quảng cáo pop-up phiền toái đến các banner quảng cáo che khuất nội dung. Để cải thiện trải nghiệm duyệt web, một trong những giải pháp hiệu quả là sử dụng AdGuard DNS. Đây là một dịch vụ DNS miễn phí giúp chặn quảng cáo và bảo vệ quyền riêng tư của bạn khi lướt web. Bài viết này sẽ hướng dẫn bạn cách thiết lập và sử dụng AdGuard DNS để tận hưởng trải nghiệm lướt web sạch sẽ hơn.
1. AdGuard DNS Là Gì?
AdGuard DNS là dịch vụ DNS (Domain Name System) miễn phí và an toàn, được phát triển bởi AdGuard. Nó giúp chặn quảng cáo, theo dõi và phần mềm độc hại bằng cách thay thế DNS mặc định của nhà cung cấp Internet. Khi sử dụng AdGuard DNS, các yêu cầu DNS sẽ được chuyển qua máy chủ của AdGuard, nơi mà quảng cáo và nội dung độc hại sẽ bị chặn trước khi tải về trình duyệt của bạn.
2. Lợi Ích Khi Sử Dụng AdGuard DNS
- Chặn Quảng Cáo: AdGuard DNS giúp bạn lướt web mà không bị làm phiền bởi quảng cáo, giúp tiết kiệm băng thông và tăng tốc độ tải trang.
- Bảo Mật và Quyền Riêng Tư: AdGuard DNS chặn các trang web theo dõi và thu thập dữ liệu cá nhân của bạn, giúp bảo vệ thông tin cá nhân khi lướt web.
- Dễ Dàng Thiết Lập: Việc cấu hình AdGuard DNS rất đơn giản và có thể thực hiện trên nhiều thiết bị khác nhau như máy tính, smartphone, và router.
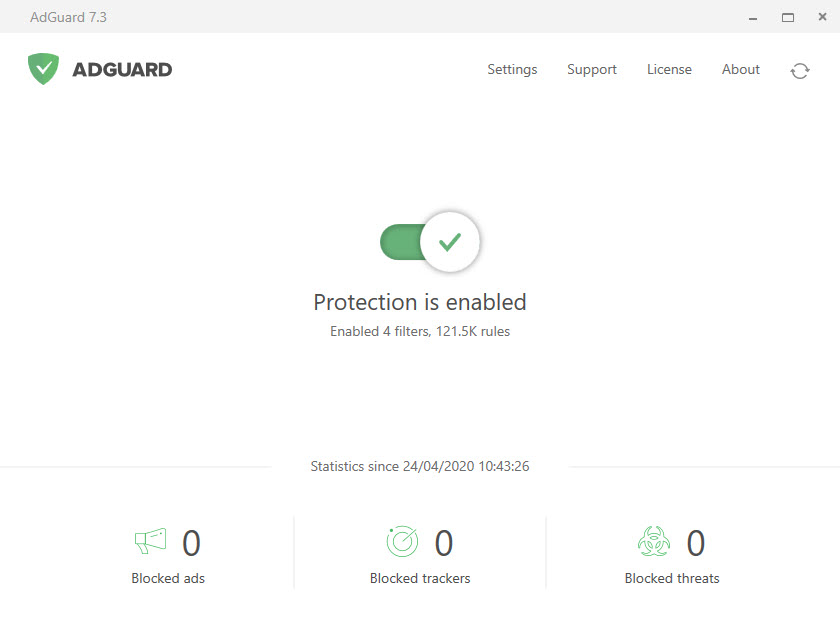
3. Cách Thiết Lập AdGuard DNS
Bước 1: Thay Đổi Cài Đặt DNS Trên Thiết Bị
- Windows:
- Mở Control Panel và chọn Network and Internet.
- Chọn Network and Sharing Center và nhấp vào Change adapter settings.
- Nhấp chuột phải vào kết nối mạng của bạn và chọn Properties.
- Chọn Internet Protocol Version 4 (TCP/IPv4) và nhấp vào Properties.
- Chọn Use the following DNS server addresses và nhập:
- Preferred DNS server:
94.140.14.14 - Alternate DNS server:
94.140.15.15
- Preferred DNS server:
- Nhấn OK để lưu thay đổi.
- macOS:
- Mở System Preferences và chọn Network.
- Chọn kết nối mạng bạn đang sử dụng và nhấp vào Advanced.
- Chọn tab DNS và nhấp vào biểu tượng + để thêm địa chỉ DNS:
94.140.14.1494.140.15.15
- Nhấn OK và sau đó nhấn Apply.
- Android:
- Mở Settings và chọn Network & internet.
- Chọn Wi-Fi, nhấn giữ vào mạng bạn đang kết nối và chọn Modify network.
- Bỏ chọn Advanced options và trong phần IP settings, chọn Static.
- Cuộn xuống và nhập địa chỉ DNS:
94.140.14.14(DNS 1)94.140.15.15(DNS 2)
- Nhấn Save.
- iOS:
- Mở Settings và chọn Wi-Fi.
- Nhấn vào biểu tượng chữ “i” bên cạnh mạng bạn đang kết nối.
- Cuộn xuống và chọn Configure DNS.
- Chọn Manual và thêm địa chỉ DNS:
94.140.14.1494.140.15.15
- Nhấn Save.

Bước 2: Kiểm Tra Kết Nối
Sau khi cấu hình xong, bạn có thể kiểm tra xem AdGuard DNS có hoạt động hay không bằng cách truy cập vào một trang web mà trước đây thường hiển thị quảng cáo. Nếu quảng cáo không còn xuất hiện, bạn đã thành công trong việc thiết lập!
Sử dụng AdGuard DNS là một cách hiệu quả để lướt web mà không lo quảng cáo và bảo vệ quyền riêng tư của bạn. Với những lợi ích vượt trội về trải nghiệm người dùng và an toàn, đây là một giải pháp đáng để thử cho bất kỳ ai thường xuyên sử dụng Internet. Hãy thiết lập AdGuard DNS ngay hôm nay và tận hưởng trải nghiệm lướt web sạch sẽ hơn!